8 Email Tricks to Save You Time
Posted by:
Abbey Ashley
Do you need helpful email tricks to save you time and your sanity?
There are two types of people in this world.
There is the individual who navigates through their emails with fervent determination. He has organized folders and you are sure you will receive a response within hours of sending him an email. There is nothing that brings him greater delight than seeing “No new mail!” show up on his screen.
Then there is the “other guy”… you know who you are.
There is a reason that Gmail has a search tool and it’s you. Once your inbox has reached 1000+ emails, you have entered into an elite club. He is the individual that won’t send you a response to your first, second, third, thirteenth attempt to contact through virtual correspondence.
Table of Contents
Whether you are an email completion maven or have a case of the 20 page inbox, these 8 tricks and tips are sure to teach you something you didn’t know about making email life easier.
Turn OFF those notifications.
Constant notifications of new emails are stopping your productivity throughout the day. Turn off those notifications on your phone and/or computer and set up specific blocks of time throughout your day to check and respond to emails. You will be more focused during your emails and more likely to respond effectively.
Use the one-click rule.
This only works if you follow rule number one and are setting aside time blocks to work on your email. When you click on a message, make it a personal rule to open the email once, then either reply, forward, delete or archive. Don’t click the email, open it and then go on to the next message.
Undo sent emails.
We’ve all been there- you click “send” one moment too soon have a mini heart attack. Don’t fret – you can undo sent messages in Gmail. To enable this option, click on the gear icon on the right hand side, and then select Settings. Go to Labs, scroll down to Undo Send and choose to “enable.”
Once enabled, you will see a yellow bar appear at the top of your Gmail after you send a message that will offer you the option to “undo” your message after it has been sent. If you click “undo“, your message will turn back into a draft.
Use Gmail shortcuts.
Ok, so it may only save seconds a day, but Gmail shortcuts are fun to use! You will need to make sure you enabled these shortcuts in your Gmail settings by going to Settings > General > Keyboard Shortcuts to turn the feature on. This will allow you to do handy things like click Shift + C to compose a new email or when viewing an email. When viewing an email, hit R to reply, A to reply all, or F to forward. It’s handy to have a list of these shortcuts posted at your desk or workspace, like the one provided on Funkatron.com.
Dots don’t mean a thing.
If you have a dot (.) or plus sign (+) in your email address, it doesn’t technically do anything. Therefore, if you are sending an email to [email protected], you can just as easily send it to [email protected]. However, you can use these symbols to set up ultra specific filters, according to this blog from the Gmail team.
Search for attachments.
If you are searching for an email with an attachment, you can narrow your search results to only those with attachments by inputting the phrase “has:attachment” in the search box in Gmail. This will make finding that special attachment buried in your email easier to find.
Update your Facebook Status through email.
Here’s a tip I didn’t know. Everyone has their own Facebook email address. You can find yours by opening the Settings page in Facebook then choose Mobile. Note that you will need to have the Facebook text service set up for this to work. Once set up, you can start a new email, leave the body of the email empty and post the subject line as your status. You can even attach a photo or video and the subject line will become the caption.
Template it.
If you find yourself writing the same emails over and over, it is time to form some templates. In Outlook, you can save an email as a template by clicking File > Save As > Outlook template. When you are ready to use the template, go to New Items > Choose Form and look in your “User Templates in File System” to view the template you saved.
In Gmail, you will first need to enable this setting by clicking the gear icon (Settings) > Labs > Click “Enable” for Canned Responses. When you want to save an email as a template, click the “More Options” downward pointing triangle (?) in the toolbar at the message’s bottom. Select “Canned responses” > “New Canned Response” under Save from the menu that appears. Type the desired name for your template and click save. When you want to use the saved Canned Response, you will create a new email, click the downward pointing triangle (?) again and select the desired template under Insert.

Meet Abbey
Abbey Ashley is the Founder of The Virtual Savvy. She helps aspiring virtual assistants launch and grow their own at-home business from scratch. She's since gone on to grow a multi-six figure business and retire her husband ALL from her at-home business. It's now her passion to help others start their own VA business so they can taste the freedom and flexibility of entrepreneurship as well.

This free one-hour training combines thousands of hours of research, years of experience in growing a virtual assistant business!
Popular Posts
Looking for More?
Read posts from our most popular categories.
*This post may contain affiliate links. This means I may earn a small commission (at no cost to you) if you sign up for a program or make a purchase using my link!
1 Comments
Leave a Comment
What is the SavvySystem: VA Launch Academy?
What is the SavvySystem: VA Launch Academy? This is The Virtual Savvy’s signature Virtual Assistant program. The SavvySystem: VA Launch Academy is a step-by-step blueprint for launching and growing your own profitable at-home business from scratch.
Check these out
RECOMMENDED READS
1
Do you ever feel STUCK in your business? Like your…
Read More2
Sorry, we couldn't find any posts. Please try a different search.

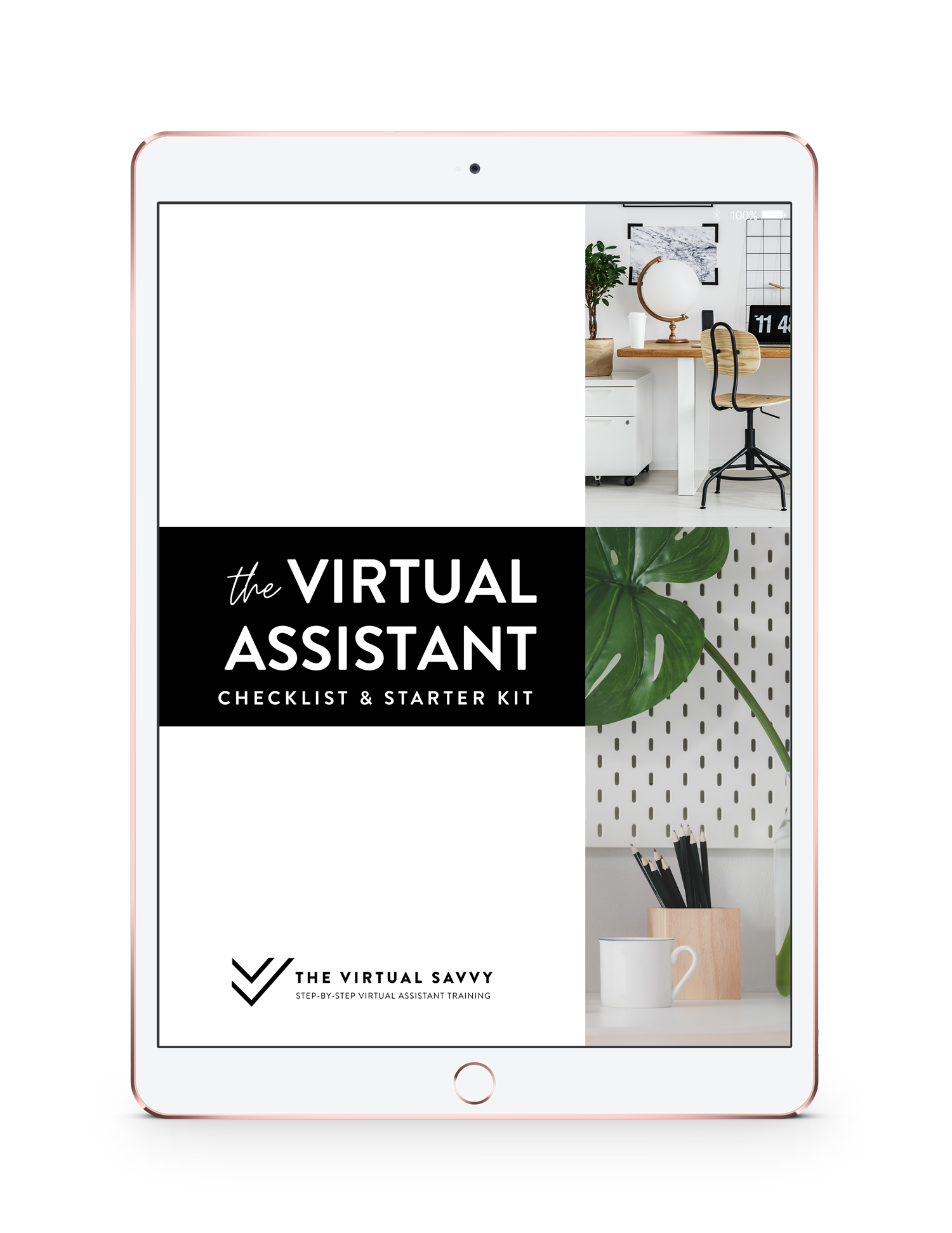








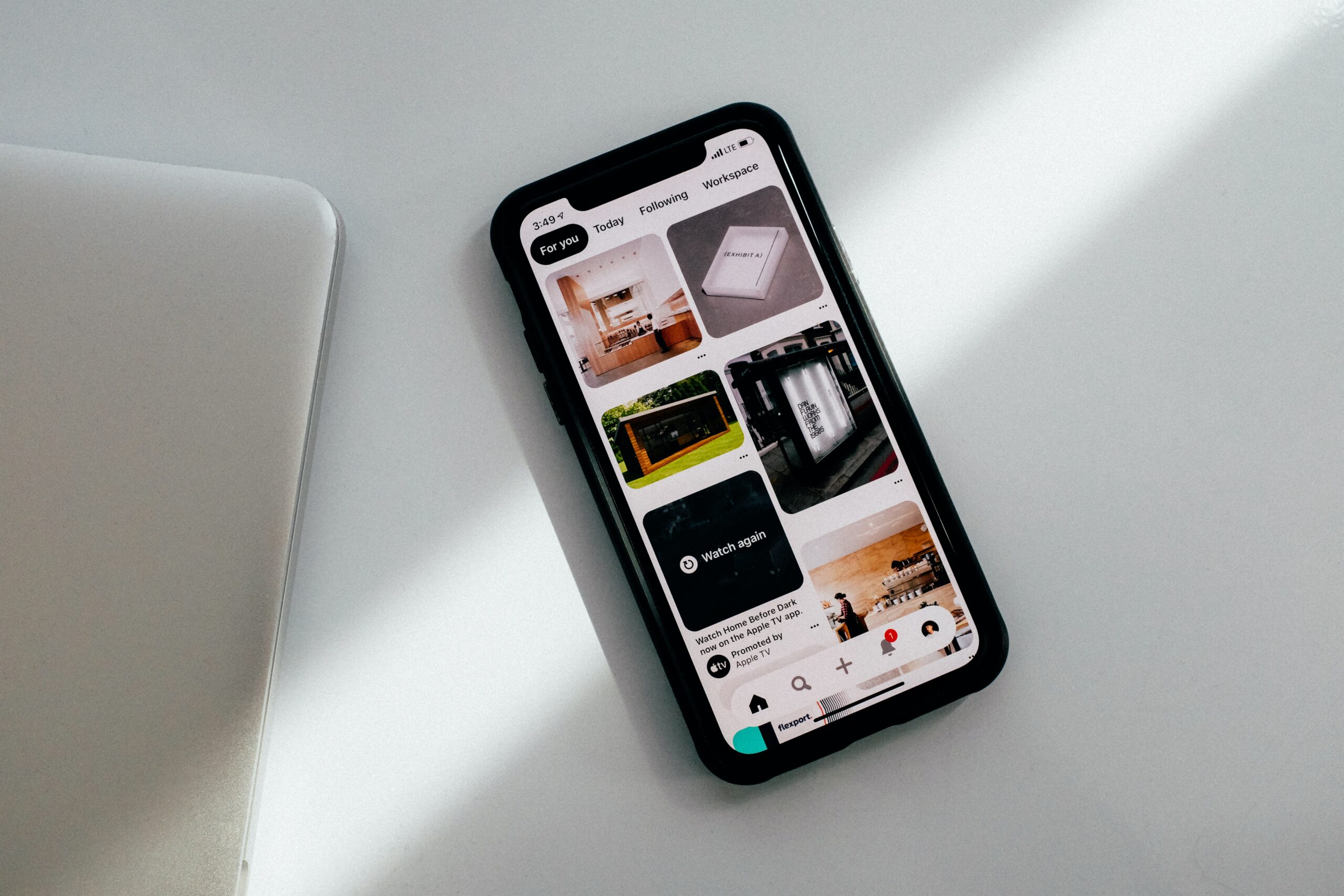

Ok this is genius! Thank you so much for sharing this! I didn’t know #4 and #8, so I’m definitely going to implement those right now. I hope to see more how-to posts like this for email management – this was so very helpful!